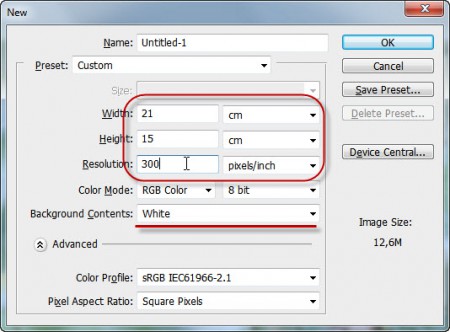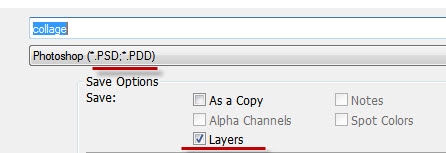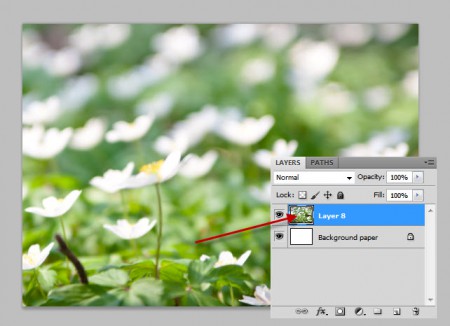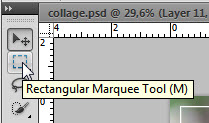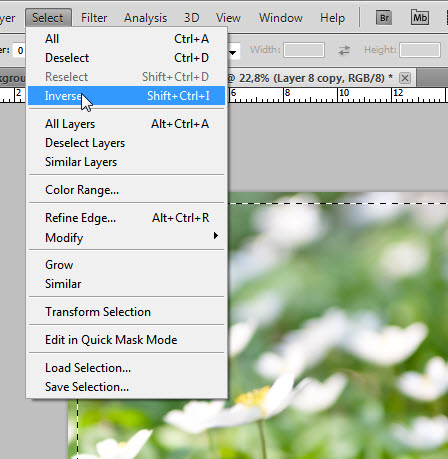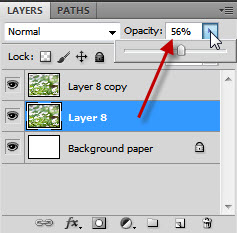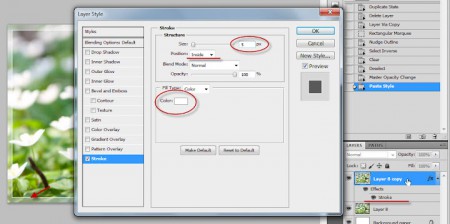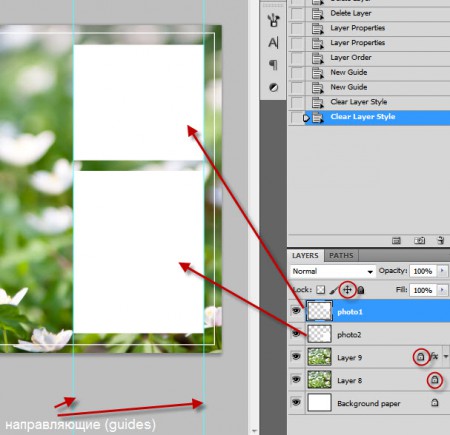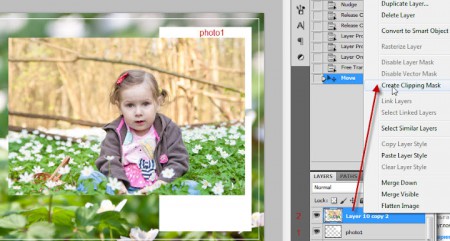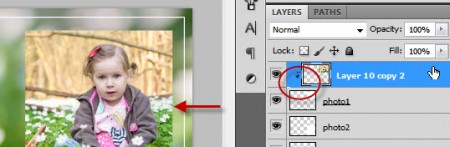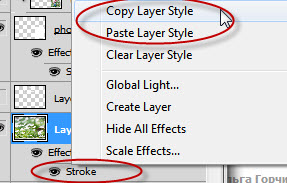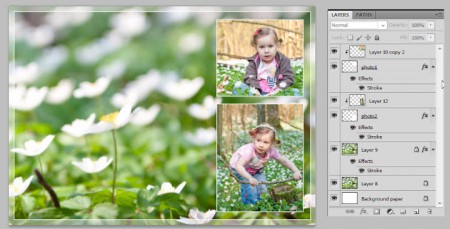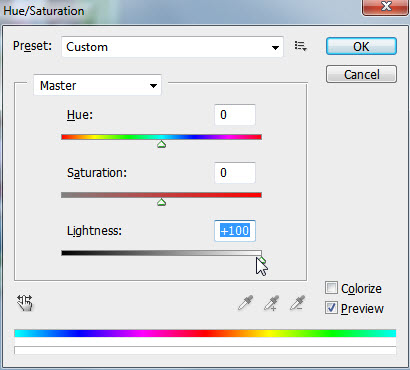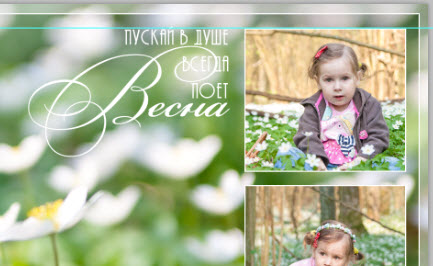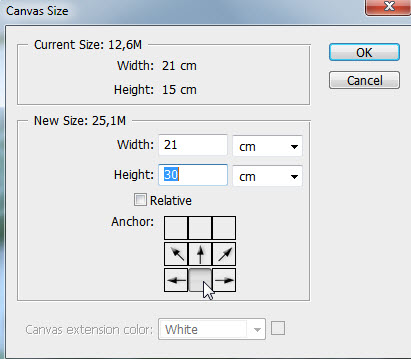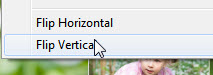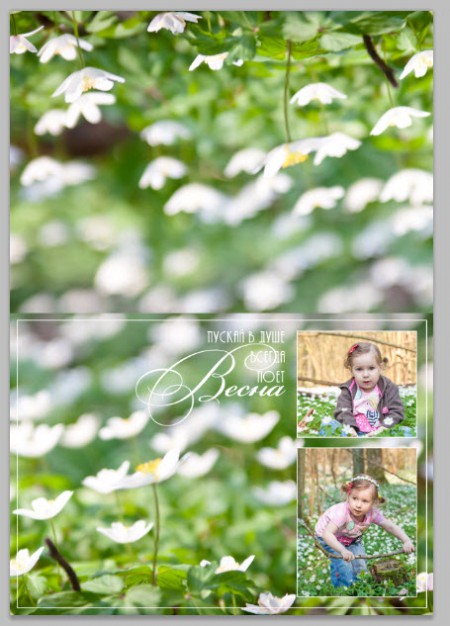Мы уже с вами познакомились с несколькими фотоблогами мам, и пришли к выводу, что большинство женщин начинают увлекаться фотографией после рождения детей, ведь так хочется зафиксировать каждое чудесное мгновение! Но ведь сфотографировать — это ещё не всё. Иногда фотографии требуют дополнительной обработки, и, освоив технику работы с фотографиями, можно создавать настоящие фотошедевры!
Сегодня, в продолжение акции Великолепная восьмёрка, мы представляем вам мастер-класс по созданию открытки-фотоколлажа, который проведёт для вас Ольга Горчичко — замечательная мама-фотограф и автор блогов «Детский фотограф Ольга Горчичко» и «SERENKAJA design».
Наверно, уже все с нетерпением ждут весну, хочется зелёных красок, тепла, всеннего солнышка! Уже совсем скоро! Надеюсь, не только календарная. 🙂 А ещё скоро замечательный весенний праздник – отличный повод порадовать любимых мам, бабушек! А особенно бабушки любят всё, что связано с их внуками (чуть отвлекусь: у нас в семье уже который год лучший подарок на Новый Год – перекидной календарь с фотографиями дочурки, каждый месяц – с фотографией Маши, сделанной в этом месяце прошлого года).
А ещё открытки. Вот я вам и хочу предложить оформить коллаж с фотографиями для открытки (или календаря, плаката, даже кружки – что вам больше всего захочется).
Вот, что получилось у меня:
Надо признать, когда мне предложили делать МК по коллажу, мне не просто было собраться. Так как понятие коллажа настолько размытое, а я лично не люблю, когда большое количество фотографий разбросано по странице. Но и пришлось сдерживать себя, чтобы коллаж не превратился в скрап-страничку. Надеюсь, вы сможете почерпнуть что-то новое для себя. Может, слишком подробно расписывала, но у меня всегда только так получается.
Итак, начнём. Мы будем работать в программе Photoshop. Можно, конечно, создать фотоколлаж и в других программах, но там многое будет иначе — другие команды, способы. Есть вообще программы с готовыми шаблонами. Но это, как говорится, уже совсем другая история.
Для начала определитесь с размерами вашго фотоколлажа открытки (уточните точные размеры в лаборатории, где будете печатать). Я остановилась на стандартной открытке 15х21, разрешение (resolution) – 300px.
Теперь у вас есть пустой документ с белым фоном.
Давайте, сразу сохраним наш документ:
Специально выделила, что сохранять надо со слоями, т.к. недавно у меня это спрашивали. Это наш рабочий документ в формате psd, который мы в любой момент можем снова открыть и продолжить работать со слоями.
Откройте фотографию, которую хотите сделать фоном, затем просто перетяните её в ваш созданный документ (при этом у вас должен быть активен инструмент Move tool – самый первый на панели инструментов).
Слой с фотографией появится поверх первого белого слоя (если у вас не видно панель слоев, её можно отобразить, поставив галочку в меню Window – Layers или нажав F7):
Если фотография слишком большая, уменьшите её (например, с помощью комбинации клавиш Ctrl+T и потянув за уголки. Держите зажатой shift, чтобы изменялось пропорционально).
Затем я продублировала слой с фоновой картинкой, с помощью инструмента прямоугольного выделения (rectangular marquee tool – M) выделила область чуть меньшую, чем наша открытка,
и инвертировала (как же это по-русски?) выделение с помощью меню Select – Inverse или Shift+Ctrl+I. Затем удалила выделенное (обратите внимание, что активный верхний слой). Скоро будет понятно, зачем я все это сделала.
Теперь сделаем активным наш изначальный слой с фотографий-фоном и уменьшаем его прозрачность:
Уже теперь вы можете заметить, что верхний слой (который мы обрезали) выделяется. Добавим ему ещё тонкую белую рамочку. Для этого на панели слоёв дважды кликните по верхнему слою. Откроется диалоговое окошко свойств слоя. Нас интересует последний пункт – Stroke. Вы можете параметры на свой вкус указать или сделать, как я. Видите, как наш фон уже преобразился?
Дальше я хочу добавить фотографии из той же весенней съёмки, но уже с дочуркой. Способов, как вы это сделаете – масса. Я предлагаю пользоваться масками – больше свободы, если захотите чуть подвинуть, изменить размер… (А если вы просто обрежете лишнее, у вас уже не будет такой возможности).
С помощью инструмента выделения (каждый раз на новом слое) и заливки (fill tool, цвет не важен) я сделала 2 прямоугольника (немного подробнее я писала об этом здесь). Причём, чтобы второй прямоугольник был такой же ширины и располагался ровно под первым, я для удобства воспользовалась направляющими линиями. Для начала включите отображение линеек (Ctrl+R или меню View -> Rulers) и направляющих (Shift + Ctrl + ; или меню View -> Snap).
Затем наведите курсор на вертикальную линейку, зажмите клавишу мыши и тяните направляющую к краю прямоугольника. При приближении к краю активного слоя, направляющая как бы «приклеится». Потом, когда будете выделять для следующего прямоугольника, выделение тоже будет “приклеиваться” к направляющим (попробуйте, это дольше писать, всё на самом деле просто).
Теперь у нас 2 заготовки-маски. Кроме того я ещё заблокировала слои с фонами, чтобы случайно их не переместить (замочки).
Открываем фотографии, которые хотим использовать в коллаже-открытке. Перетягиваем их в рабочий документ, располагаем над заготовками. Слой с фотографией должен быть поверх слоя с маской. Затем на панели слоёв кликаем правой кнопкой мыши по слою с фотографией и в меню нажимаем Create Clipping Mask:
Как вы видите, теперь фотография находится внутри нашего окошка, при этом её можно двигать на наше усмотрение, трансформировать (окошко-маска остаётся на месте).
Со второй фотографией поступаю аналогично.
Я ещё хочу добавить фотографиям такие же тонкие рамочки, как у фона. Для этого стиль слоя-фона можно скопировать и применить к слою с нашими масками (! не самим фотографиям). Меню как на картинке ниже вызывается при клике правой кнопкой мыши по слою на панели слоёв. А ещё можно просто перетянуть свойства слоя при нажатой кнопке Alt.
Вот, что у нас на данный момент получилось:
Не хватает текста. 🙂 Я решила использовать замечательный ворд-арт от Марины. После того, как я перетянула и уменьшила текст, я хочу сделать его белым. Для этого я вызываю диалог Hue/Saturation с помощью Ctrl+U или в меню Image – Adjustments – Hue/Saturation. И перетягиваю ползунок Lightness в крайнее правое положение.
Чтобы разместить надпись на том же уровне, как и верхняя фотография, я опять воспользовалась направляющей.
На этом я решила закончить. 🙂 (не забывайте периодически сохранять работу).
Но если вы решили, что хотите складывающуюся фотоколлаж открытку, то можно увеличить вдвое высоту документа (заходите в меню Image – Canvas Size), указывайте новый размер, а также отметьте, что увеличиться должно вверх (иначе новые пустые области добавятся равномерно сверху и снизу).
В качестве фона можно использовать ту же фотографию. Продублируйте нужный слой (Ctrl+J), затем отобразите его по вертикали (вызовите режим трансформации Ctrl+T, правой кнопкой по картинке и выберите в меню Flip Vertical):
Надеюсь, не утомила подробностями. 🙂 Когда работа готова, нужно сохранить ее в формате jpg и с максимальным качеством (Save As или Shift+Ctrl+S).
C наступающей всех весной!
Автор: Ольга Горчичко