Гостевой пост БабочкиЯночки в рубрике “От чайника чайнику” (предыдущие посты для начинающих блогеров, читайте здесь).
Если вы освоили Фотошоп, то вы уже совсем не Чайник и вам не стоит читать данный пост. Потому, что программа «Пикаса» (Picasa) — это находка для Чайников: проста, удобна и дружелюбна.
1. Я делаю в этой программе (смотрите иллюстрацию):
— банеры — самая маленькая картинка с автопортретом моего внука и названием коллективного блога,
— картинки-заставки в заголовок блога — верхняя узенькая картинка с цветочками и названием блога,
— коллажи любой степени сложности — вот пример:
2. Возможностей разнообразить коллажи в программе «Пикаса» бесчисленное множество:
— каждую составляющую фотографию можно заключить в рамочку,
— каждую картинку можно повернуть вокруг ее центра на 360 градусов,
— размер картинок можно регулировать в процессе размещения на листе,
— сам лист для коллажа в «Пикаса» можно расположить как по вертикали, так и по горизонтали,
— фон коллажа можно сделать белым, цветным или выбрать для фона любую фотографию,
— вариантов расположения картинок в коллаже — шесть, выбор размеров сторон квадрата не ограничивается 15-тью вариантами, так как можно ещё и свой указать и так далее и тому подобное.
Однако сегодня я хочу рассказать в деталях, как сделать надписи в коллажах и на картинках с помощью программы Picasa, как сделать «защитную» надпись от воровского копирования. (Обратите внимание: это еще один способ защитить свои фотографии в интернете. О том, как сделать водяной знак в Photoshop, читайте тут).
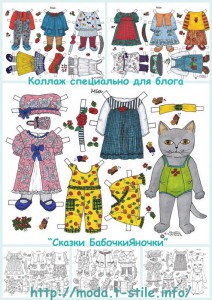 3. Вариантов расположения надписей, которые можно нанести с помощью программы «Пикаса», несколько: просто горизонтальная строчка, просто вертикальная строчка, вертикальная «побуквенная», наклонная под любым градусом — то есть поперечная.
3. Вариантов расположения надписей, которые можно нанести с помощью программы «Пикаса», несколько: просто горизонтальная строчка, просто вертикальная строчка, вертикальная «побуквенная», наклонная под любым градусом — то есть поперечная.
Выбрать можно размер и несколько вариантов шрифтов; стили — жирный и курсив, подчеркнутая строка; выравнивание по краям или по центру; буквы могут быть контурные или полностью залиты каким-либо цветом.
4. Ширина контура буквы и ее прозрачность может быть с легкостью изменена, и тогда она будет служить вам как малозаметная защита ваших авторских прав.
Как выполнить такую надпись?
1. Открываете программу «Пикаса», дважды щелкаете по нужной картинке,
2. Попадаете на вкладку «основные операции» — нажимайте на пиктограмму с буквами «АВС-текст»,
3. Открываются функции редактора,
4. Можно сразу выбрать стиль, размер, выравнивание, шрифт и цвет текста, а можно потом изменять их, если появится в этом необходимость,
5. В том месте, где предполагаете написать слова, щелкаете курсором и начинайте печатать — получаете специальную рамочку — она и является окошком для внесения текста; не волнуйтесь, если первые буквы не попали на нужное место — наведите «мышку» на рамочку, нажмите на левую кнопку и перетащите все это хозяйство на нужное место.
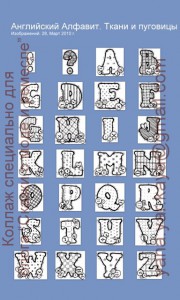 Все подготовительные операции успешно выполнены, текст вы составили и отредактировали его. Теперь его можно сделать или контурным или малопрозрачным, чтобы он не бросался в глаза и не мешал порядочным читателям рассматривать ваши фотографии и рисунки.
Все подготовительные операции успешно выполнены, текст вы составили и отредактировали его. Теперь его можно сделать или контурным или малопрозрачным, чтобы он не бросался в глаза и не мешал порядочным читателям рассматривать ваши фотографии и рисунки.
Контурная надпись
Для этого в данном редакторе, на закладке «Основные операции» по функции «изменить текст», где вы и находитесь в настоящее время, выбирайте буковку Т и нажимайте на зачеркнутый красный квадратик возле нее. Получите контурные буквы. Ширину этого контура регулируете полозком, расположенным справа — рядом с прозрачной буквой Т. Такой именно надписью мне больше всего нравится подписывать свои коллажи и собственные картинки.
Нажмите несколько раз на красный квадратик — получите варианты заполнения контура разными цветами. Это можно использовать для украшения коллажа оригинальными надписями.
Полупрозрачная надпись
Ее вы получите, двигая ползунок по направляющим полозьям с надписью «прозрачность». По умолчанию он стоит в правом крайнем положении, то есть буквы не прозрачны. Сдвигая его влево, остановитесь тогда, когда будет достигнута нужная вам степень прозрачности.
Некоторые советы
1. Надписи можно делать во многих местах одной картинки. Закончив один эпизод надписи, щелкните на кнопку «применить», что слева на «пульте управления» или просто в любом месте картинки, но не внутри рамки-редактора. Затем снова щелкайте в новом месте нового эпизода текста, который вы предполагаете расположить на этой картинке. И снова пишите. Тут можете редактировать по-другому.
2. Эти надписи можно передвигать и наклонять.
3. Если вам что-то не понравилось, то вы можете щелкнуть мышкой на уже готовой надписи и там опять появится рамочка-редактор — изменяйте все что хотите.
4. Сделав один раз свою фирменную надпись, оставьте ее в папке Коллажи, которая появится автоматически после выполнения хотя бы одного тренировочного коллажа в коллекции Проекты, или в какой-нибудь другой папке в программе Пикаса — пусть она хранится — вы сможете ее скопировать и перенести на любую другую картинку сколько угодно раз.
Как скопировать любую надпись на картинке, которую вы сами сделали
1. Выделите картинку, с которой вы хотите скопировать надпись, одном щелчком мыши.
2. В верхнем меню нажимаете «Изменить» и в выпавшем меню активизируете функцию — «копировать текст».
3. Выделяете нужную вам картинку, куда вы планируете перенести текст, открываете в «Изменить» функцию — «вставить текст».
4. Текст надписи появляется именно в том месте и в том положении, как в первой картинке. Не отчаивайтесь. Щелкайте по картинке дважды и попадете опять в редактор. На вашей картинке нажимайте мышкой прямо на буквах — вот вам и рамочка для ввода текста. Перетаскивайте ее на нужное место. А можете даже уменьшать или увеличивать текст или ещё как-нибудь редактировать.
Вот так просто, эффектно и легко.
Не забывайте, что картинки увеличиваются по клику — можно рассмотреть все детали.
Разные тонкости и много иллюстраций можно увидеть в моем блоге «Picasa, Гаджеты и…», где вы найдете несколько полезных статей, посвященных коллажам и надписям.
Всегда ваша БабочкаЯночка


